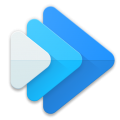Creating Playlists and adding Tracks
There are two different types of playlists and several different ways to add tracks to playlists. We recommend using Internal playlists for your edits as they cannot be accessed by other applications and will not get destroyed by removing your SD card or be subject to the common Android playlist problems.
Note for Android 10 SD card playlist issue: there is a known issue that affects all apps that use Android playlists on SD cards. It is reported that the issue will be fixed with Android 11 (not out yet) So, if you have Android 10, please use Internal playlists until the next OS update. Sorry for the inconvenience, it is outside our control.
Playlists are under the last tab in the library
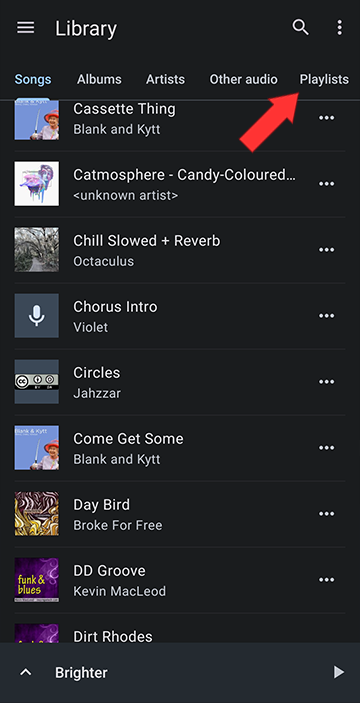
Open the main menu to access the playlist options. You can create a new playlist or edit your playlists' sort order or turn on shuffle
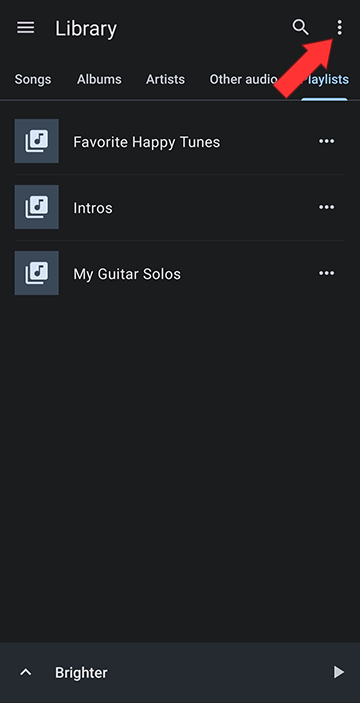
Create a new playlist
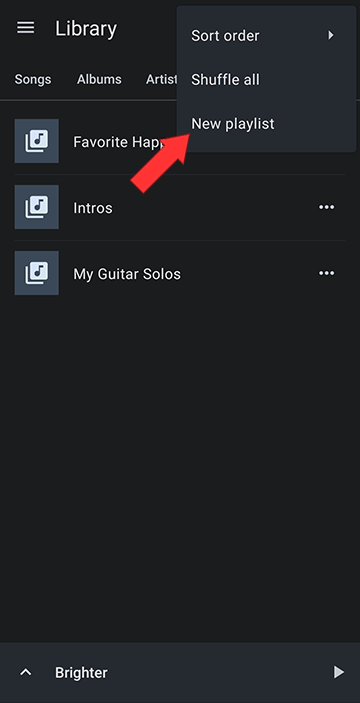
Name and save the new playlist. We highly recommend you use Internal playlists to avoid conflicts with other apps and avoid the Android 10 issues with SD Card playlists.
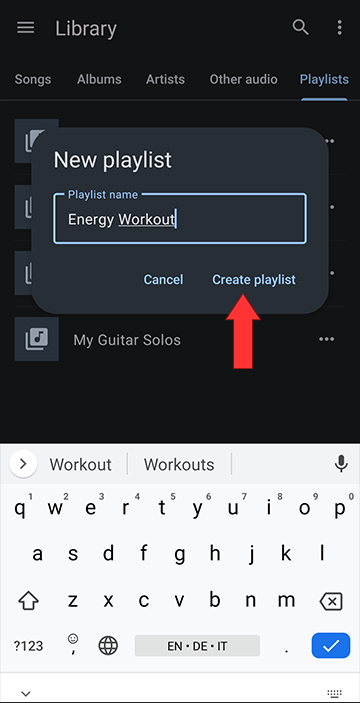
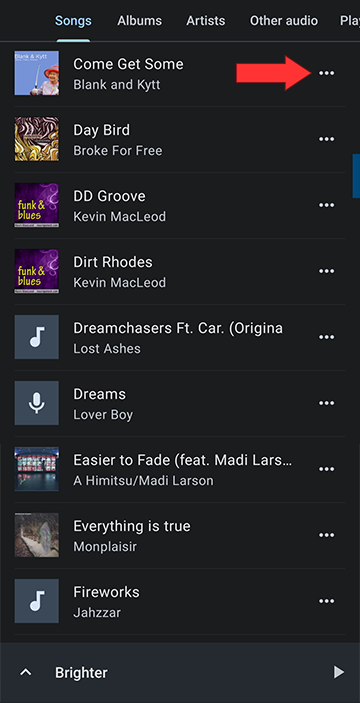
Select a playlist or create a new one to add the track to
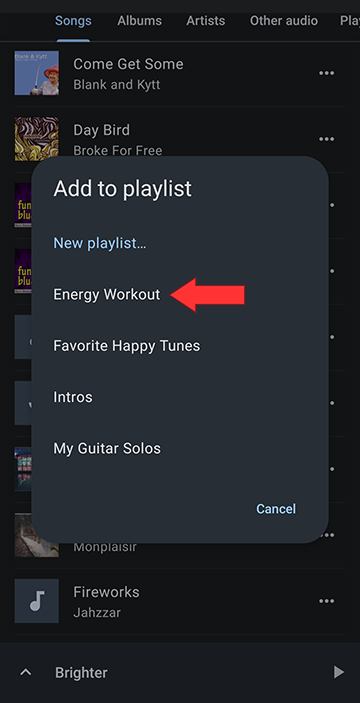
You can add a whole Album to a playlist. Under the Album tab, click on the three vertical dots to open the menu and select add to playlist
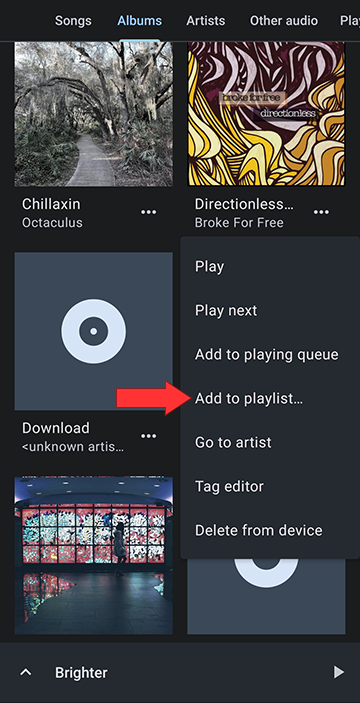
You can add all of an Artist's tracks to a playlist. Under the Artist tab, click on the three vertical dots to open the menu and select add to playlist
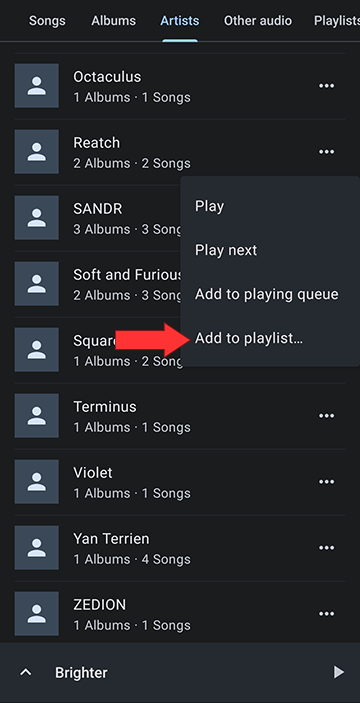
You can add a playlist to a playlist to transfer all the songs from one list to another
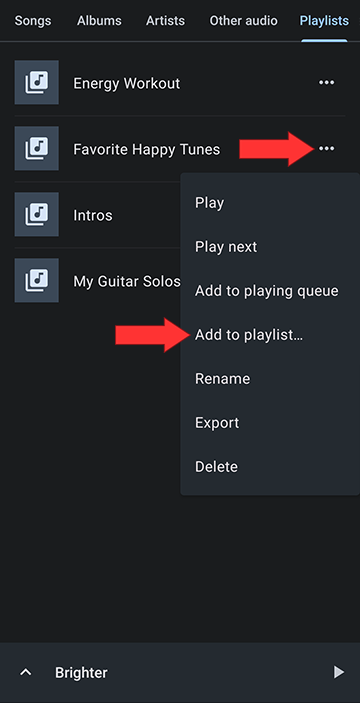
In the editor main menu, select add to playlist
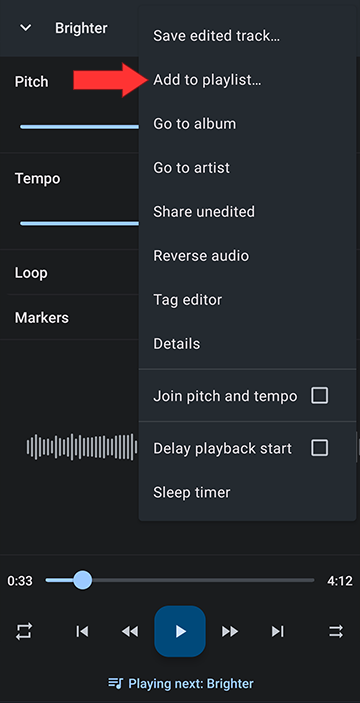
Note for Android 10 SD card playlist issue: there is a known issue that affects all apps that use Android playlists on SD cards. It is reported that the issue will be fixed with Android 11 (not out yet) So, if you have Android 10, please use Internal playlists until the next OS update. Sorry for the inconvenience, it is outside our control.
Playlists are under the last tab in the library
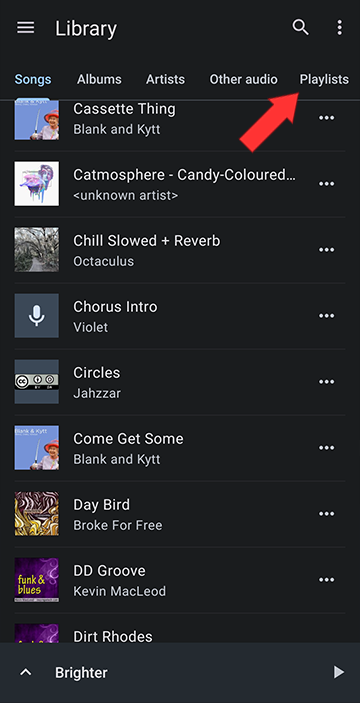
Open the main menu to access the playlist options. You can create a new playlist or edit your playlists' sort order or turn on shuffle
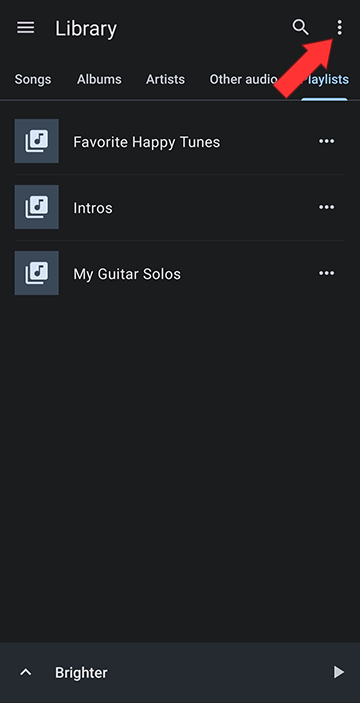
Create a new playlist
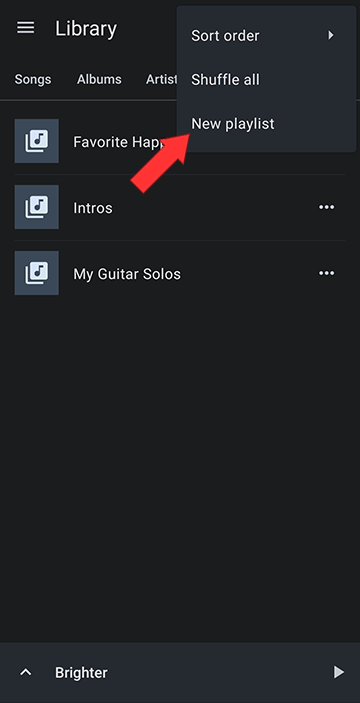
Name and save the new playlist. We highly recommend you use Internal playlists to avoid conflicts with other apps and avoid the Android 10 issues with SD Card playlists.
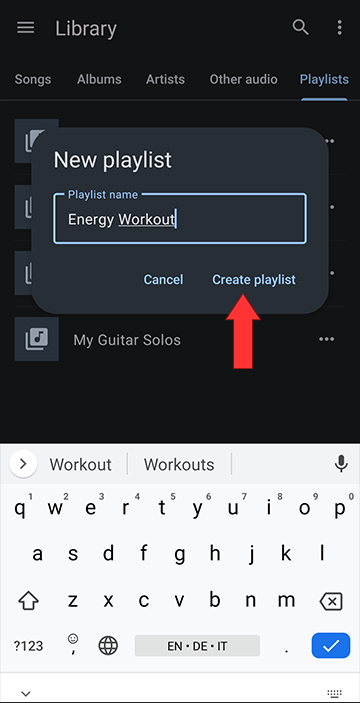
Adding tracks to playlists
There are multiple ways to add tracks to playlists. You can add tracks from every tab in the library as well as from the editor.Adding a track from the library to a playlist
Click on the three vertical dots to open the track menu and select add to playlist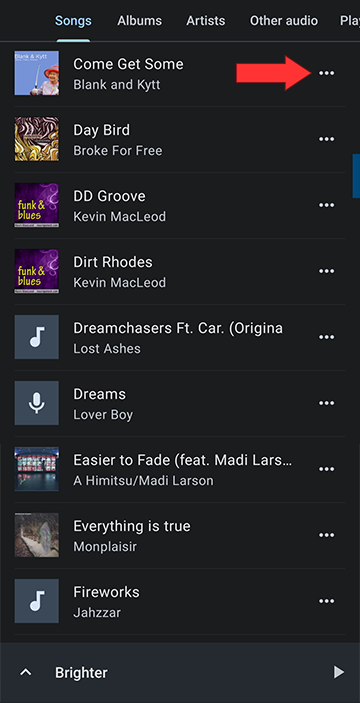
Select a playlist or create a new one to add the track to
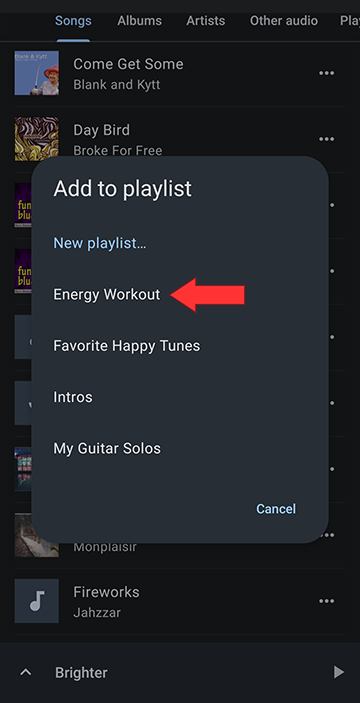
You can add a whole Album to a playlist. Under the Album tab, click on the three vertical dots to open the menu and select add to playlist
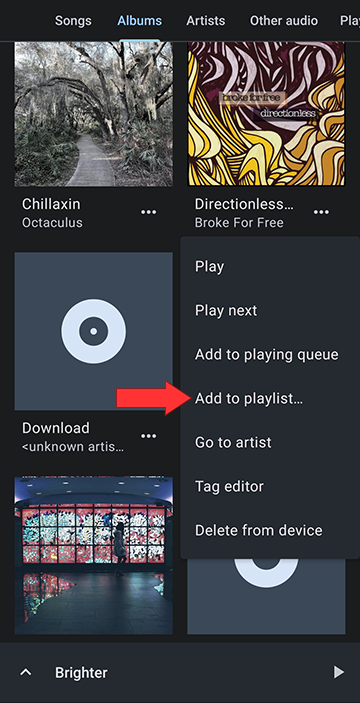
You can add all of an Artist's tracks to a playlist. Under the Artist tab, click on the three vertical dots to open the menu and select add to playlist
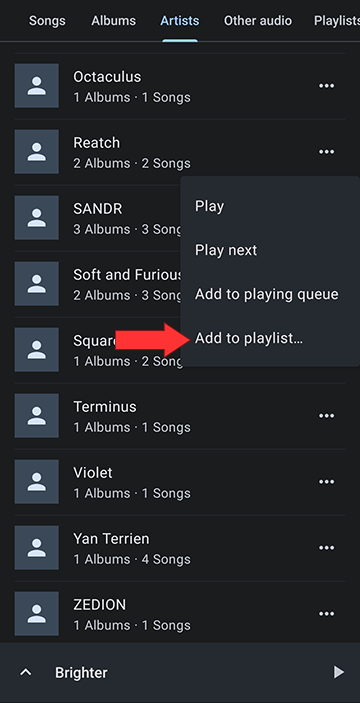
You can add a playlist to a playlist to transfer all the songs from one list to another
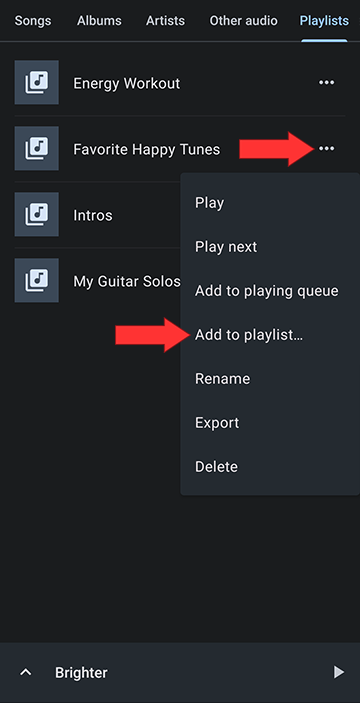
Adding a track from the editor to a playlist
In addition to the library options to add tracks to playlists, you can also add tracks directly from the editor.In the editor main menu, select add to playlist
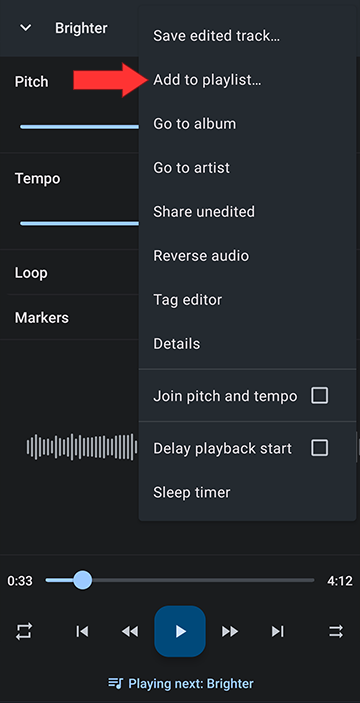

Howdy, Stranger!
It looks like you're new here. If you want to get involved, click one of these buttons!