Track Splitter for Vocal and Instrument Isolation
How to use the Music Speed Changer Android track splitter. The track splitter can separate music into separate tracks of vocals and instruments or tracks of vocals, drums, bass, piano and other. The AI splitting requires a device with a minimum of 4 GB of RAM and 64-bit Android. There are two parts to the splitter, the engine that does the splitting and manages the split jobs and the editor component to work with the completed split tracks.
Getting Started with the Track Splitter
You want a good Wi-Fi connection for setting up the splitter, as a model download is required for initializing the audio splitter.
- In the editor, tap the slider / gear icon at the top.
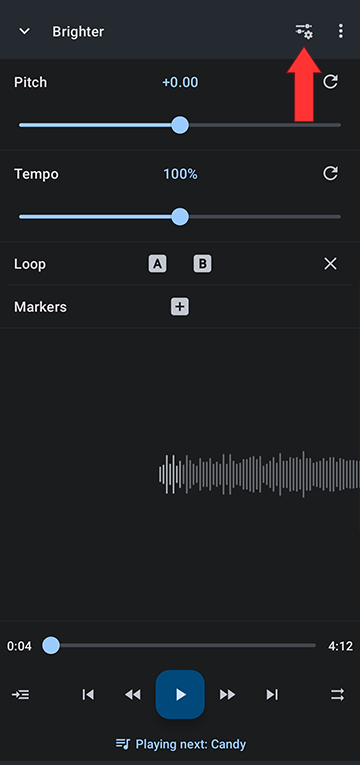
- Select Track Splitter
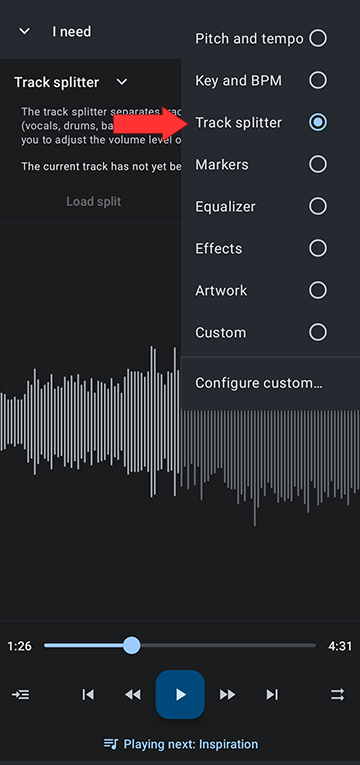
- To initiate the splitter tap Process track
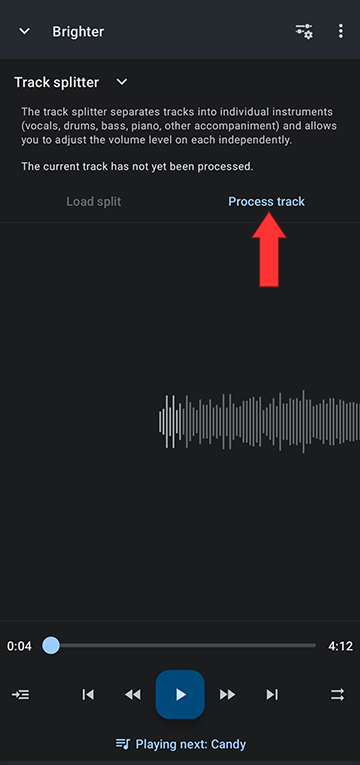
- Before using the track splitter, a one-time download of the newest splitter models needs to be fetched. The download is 179 Mb, so you will want to have a good Wi-Fi connection if possible.
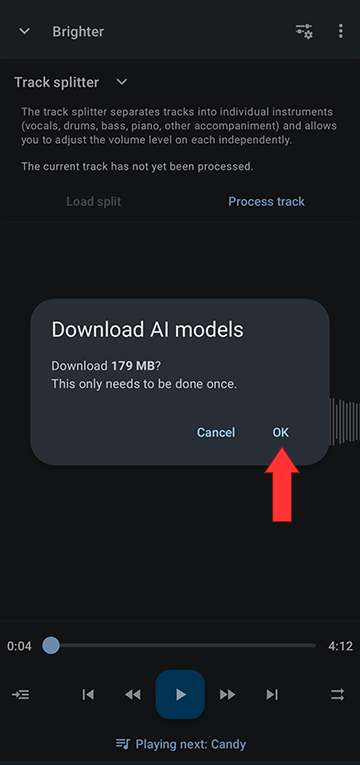
- Splitting music tracks is a resource intensive action. We recommend keeping the screen on so the device allocates proper resources to the app.
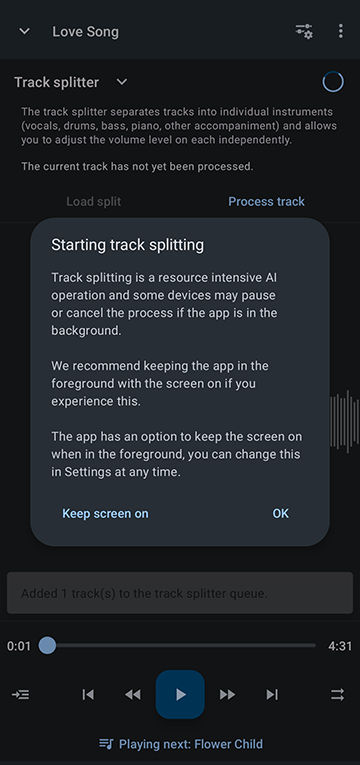
- The app can tell you when your files finish processing. Tap allow to be notified when a split job finishes.
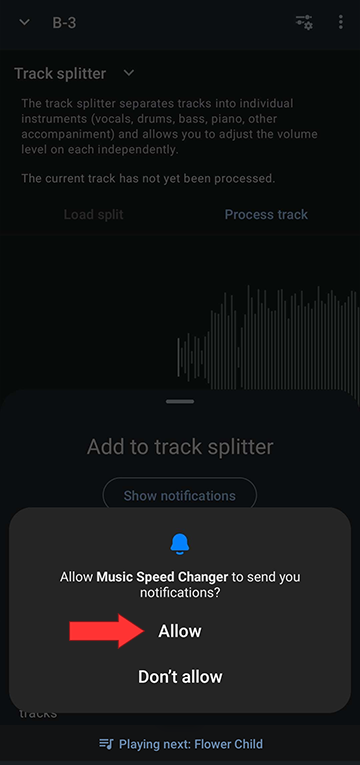
- Select what you want your audio split into. You can isolate the vocals with the two track option or separate out the instruments for isolated playback with the 4 or 5 track options. The splitter can isolate vocals, drums, bass, piano and other.
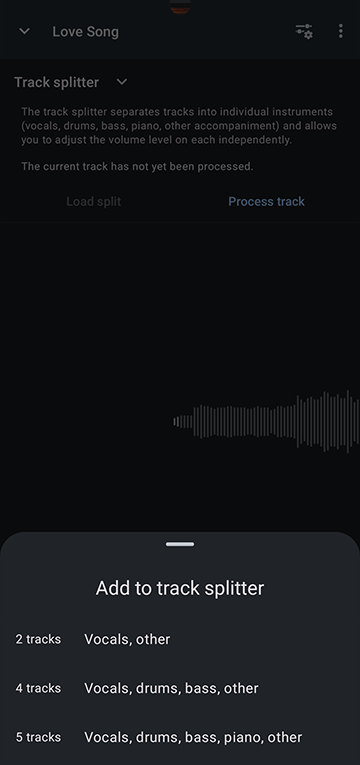
After selecting the parts you want isolated, splitting begins.
The Track Splitter Processing Section
To see the progress of your splitting, to access the completed files, and to batch file split, go to the track splitter section of the app from the main menu of the app.
- Open the app main menu
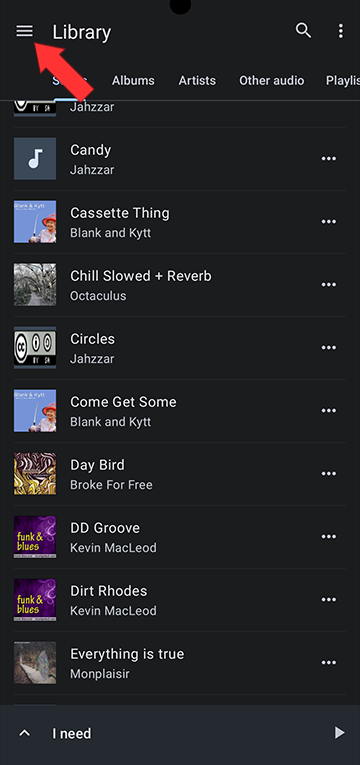
- Select Track Splitter
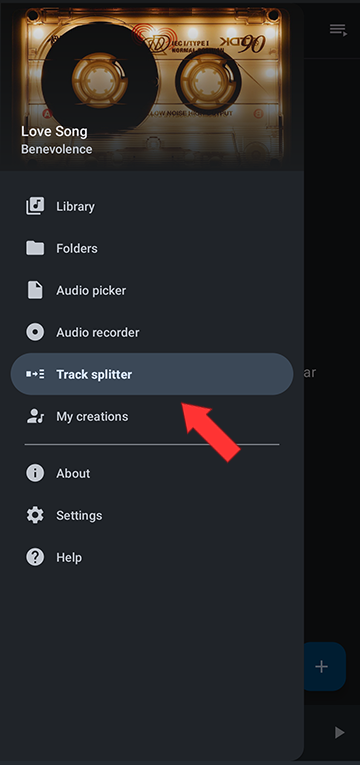
- On the Track Splitter overview screen you will see the tracks waiting to process as well as the track currently being processed.
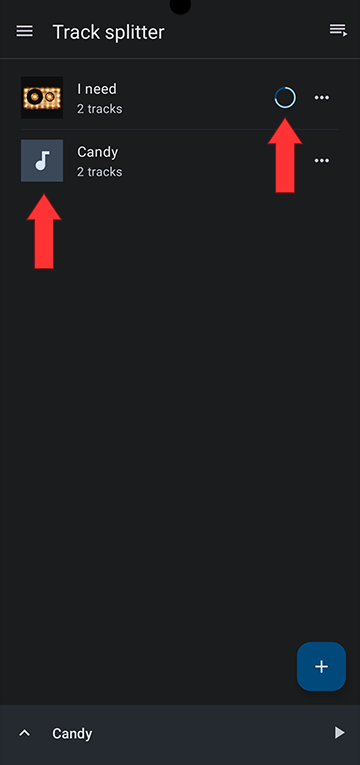
- To access your split tracks, tap on the three lines with the small arrow icon in the top right corner in the Track Splitter processing section.
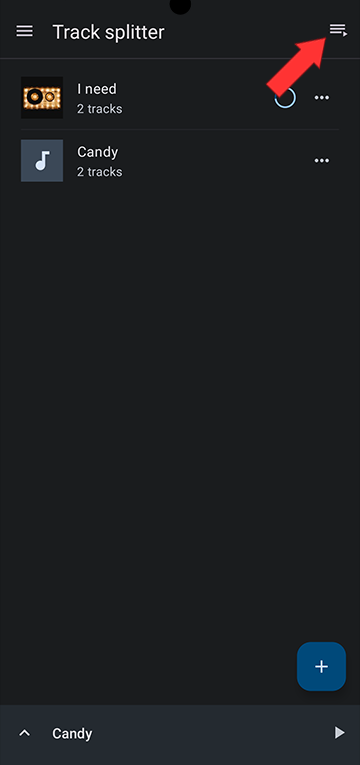
- Here are all your processed tracks that have completed. Tapping on a track starts it playing as a regular track.
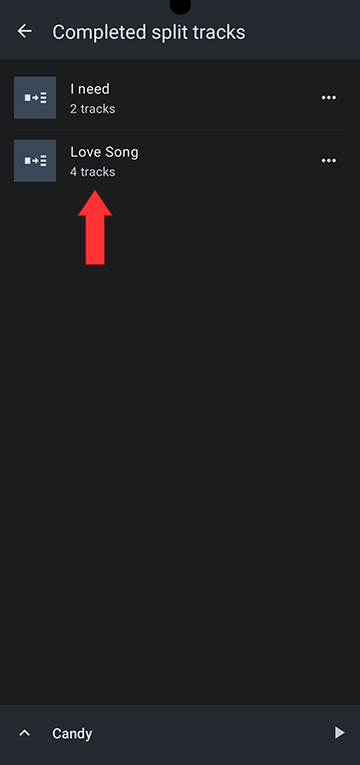
- Tap on the playing track to open it in the editor.
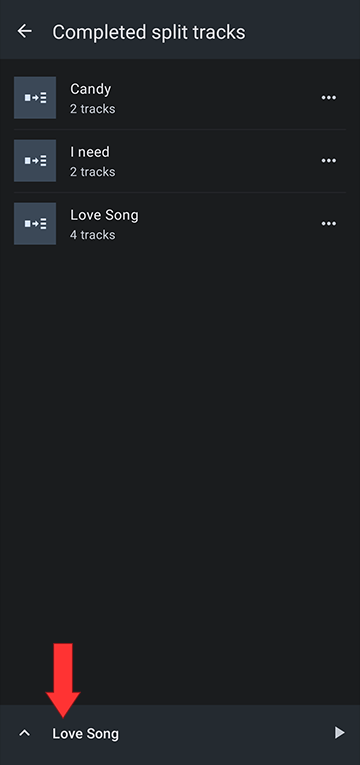
- The first time you tap on the playing track to open it in the editor, the app will advise you to select Track Splitter as your editor layout choice. Tap Got it.
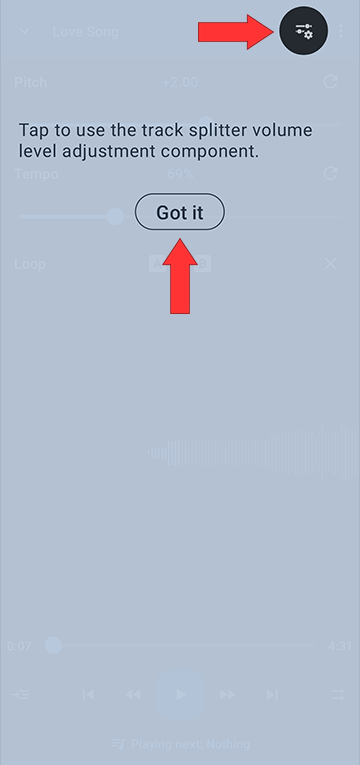
- In Track Splitter as your editor layout choice, you can start working with the split track.
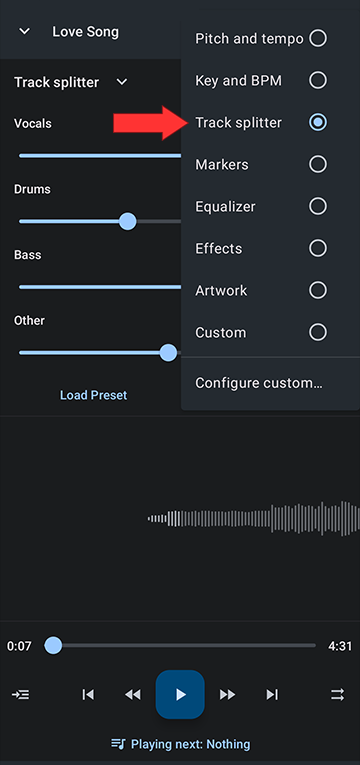
- For example, you can use the track splitter to isolate vocals.
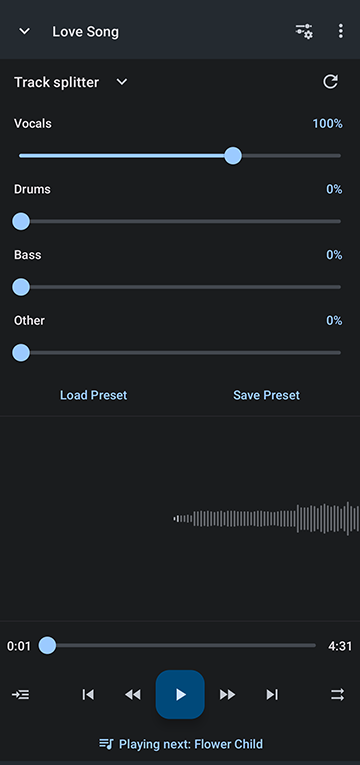
- You can use the track splitter to remove vocals.
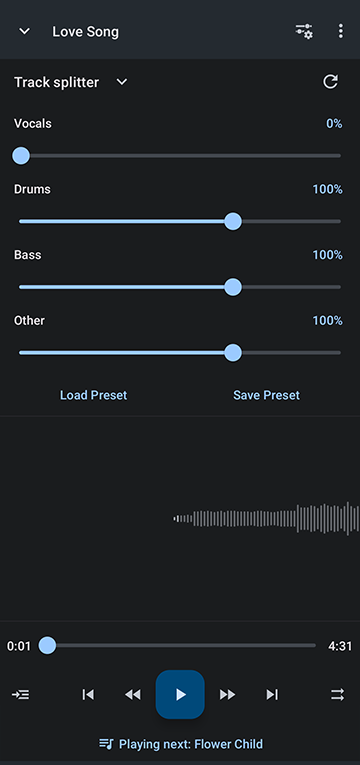
- You can use the track isolation to customize your music.
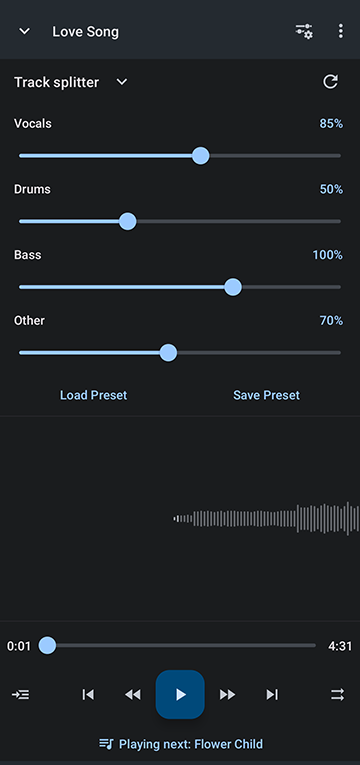
Howdy, Stranger!
It looks like you're new here. If you want to get involved, click one of these buttons!
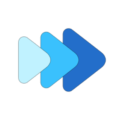
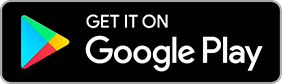
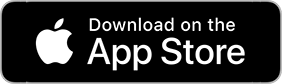

Comments
Hoping you can help me. I want to use the track splitter but the download of the AI models keeps failing. Is there a way to download this to my Windows 10 laptop and copy it from there to my Android tablet running Music Speed Changer?
What error message are you getting?
Make sure you have enough space. The model requires 179MB of free disk space. If the download seems to get interrupted, leave the app open and screen on during the download.
However the recent version of this app generates a weird regular metronome-like background sound/noise when using track Splitter!!!
I have another device using different old version and that generates a no problem w split tracks.
So it must be a bug in latest version 13.4.3.
I also tried downgrading to old version but old versions always failed to download 179MB AI Models needed for split tracks.
Please either make old versions possible to download 179MB AI Models
Or better yet fix the weird sound added to split tracks in current version!!!!! ^^
Thx a millions in advance!!!
That's the 1 con of Track Isolation Splitter in Music Speed Changer