Using the Tag Editor to change Track and Album Information and Art
Music Speed Changer has a tag editor that can be used to edit both album and track info. The tag editor can be opened from within the music editor as well as from within any of the the library tabs through the track or album menus.
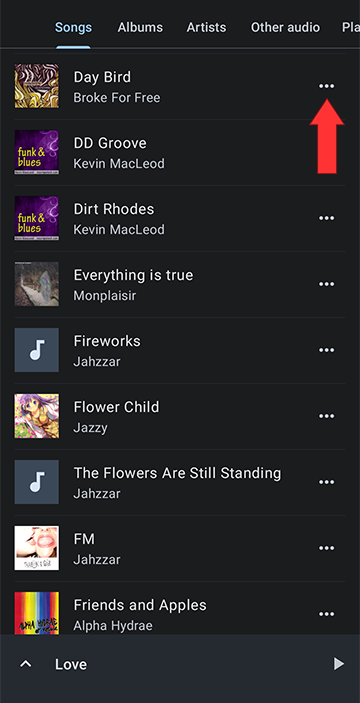
Select Tag editor
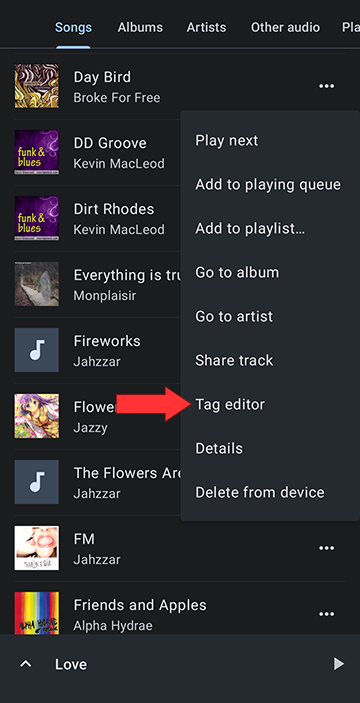
In the tag editor view you can edit the track Art, Title, Album, Artist, Genre, Year, and Track index by tapping the text or picture
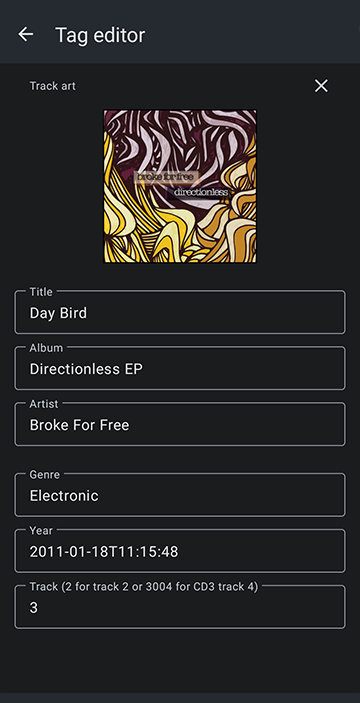
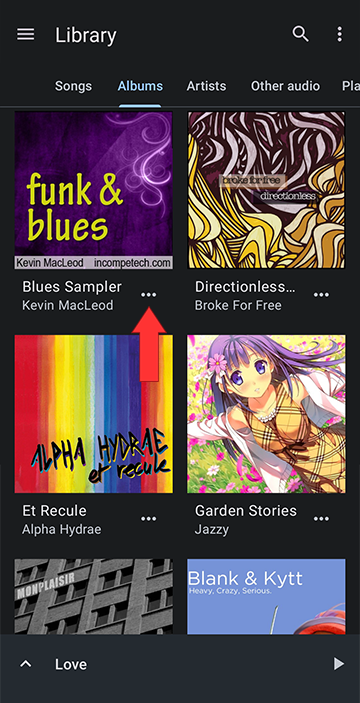
Select Tag editor
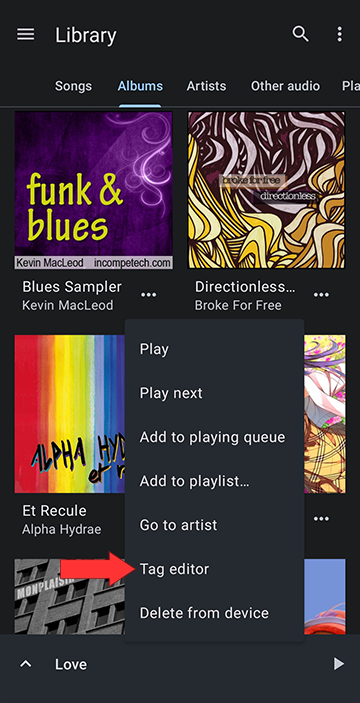
In the tag editor view you can edit the album Art, Album title, Album artist, Genre, and Year by tapping the text or picture
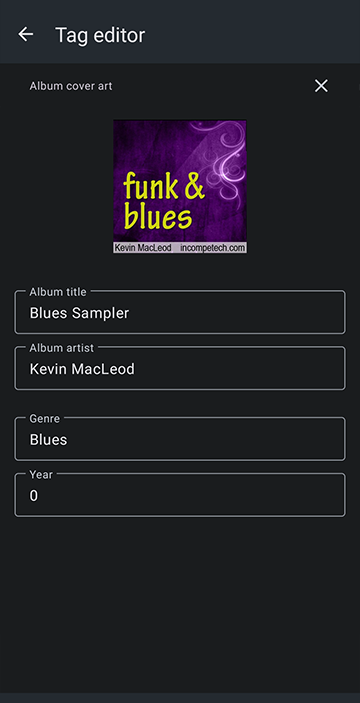
Editing Track Art
Open the Track Menu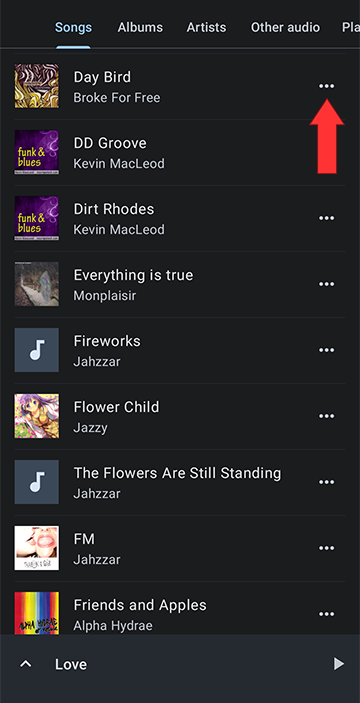
Select Tag editor
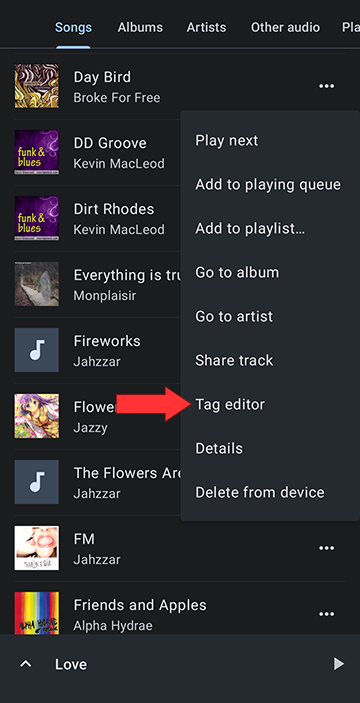
In the tag editor view you can edit the track Art, Title, Album, Artist, Genre, Year, and Track index by tapping the text or picture
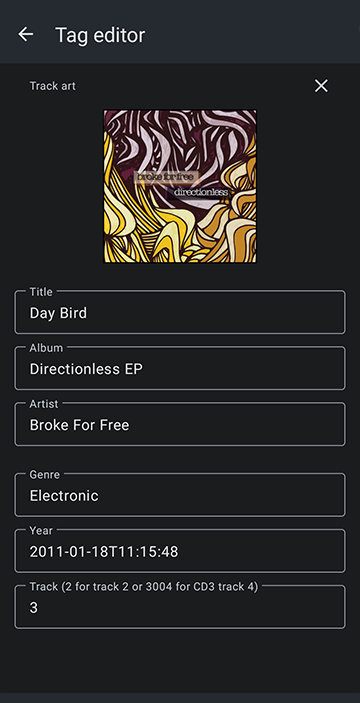
Editing Album Art
Open the Track Menu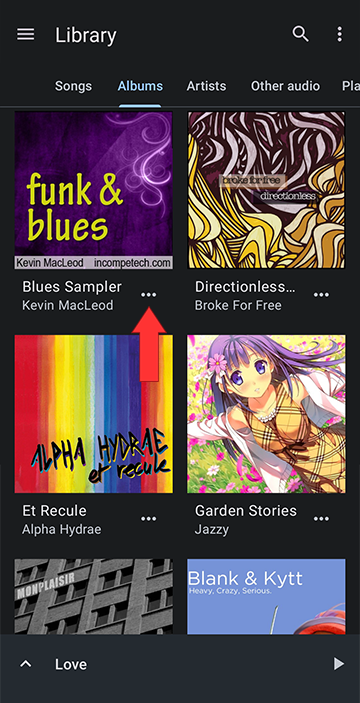
Select Tag editor
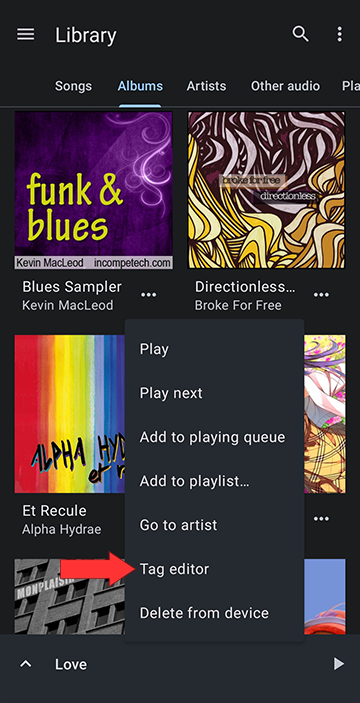
In the tag editor view you can edit the album Art, Album title, Album artist, Genre, and Year by tapping the text or picture
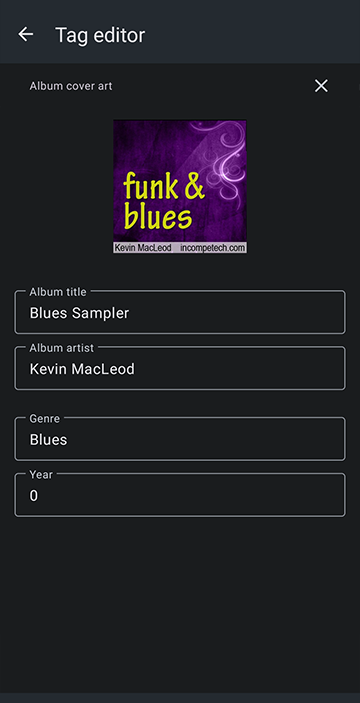

Howdy, Stranger!
It looks like you're new here. If you want to get involved, click one of these buttons!
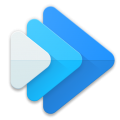
Comments
You will find Markers in the editor menu under Editor Components, and you can also add them to Custom Components. To learn more about Markers, see our Editor Components video: https://musicspeedchanger.com/editor-components.php?skipLink=112
Working with A/B loop points
Setting A/B loop points
Click on A/B button to set a start (A) point and to set an end (B) pointAfter setting a start A and end B point, a loop edit button will appear
Clicking on the edit button, the A/B loop editor opens. From here you can precisely adjust the loop start and end point values
You can adjust the values by scrolling the A/B start/end time values or clicking on the values and editing directly using your device keyboard
Skipping ahead or back a A/B loop iteration
The skip button at the top allows you to -re-assign your A/B points forward or backward one duration of the loop. In the example below, clicking the skip A/B forward button will move both A and B markers ahead by 18 seconds (the duration of the loop) and increment both A and B time by 18 secondsWorking with Markers
Enabling Markers in Editor components
Open the editor menuGo to Editor components
Use Preset or Add to Custom
1. Using Markers Presetting
Select MarkersOR
2. Adding Markers to custom setup
Select Custom and Configure customMake sure Markers is checked
Working with Markers
To add a Marker, click the plus button in the marker section of the editorAfter setting Markers, the skip to marker buttons appear. You can click to seek to next or last marker
You can edit your markers by opening the markers menu
You can edit each marker by opening the marker's menu
Each marker has it's own menu, from which you can adjust the time down to the milli second, name or re-name the Marker, set it as A/B point or delete it
Edit name and adjust time in Edit marker
You can use the marker information and assign it to the start or end of the A/B loop
You can clear all markers by clicking Clear all twice. It is to prevent accidentally clearing all information that you have to click clear a second time after a prompt after the first click