Creating Playlists and adding Tracks
Music Speed Changer automatically imports all playlists found on the device. This makes your playlists fully editable and you can also export your playlists for use elsewhere.
If you have an older version of the app and experience playlist issues, we urge you to update Music Speed Changer, as external playlists have issues with later versions of Android. Here is a link to upgrade on Google Play: https://play.google.com/store/apps/details?id=com.smp.musicspeed
Playlists are under the last tab in the library
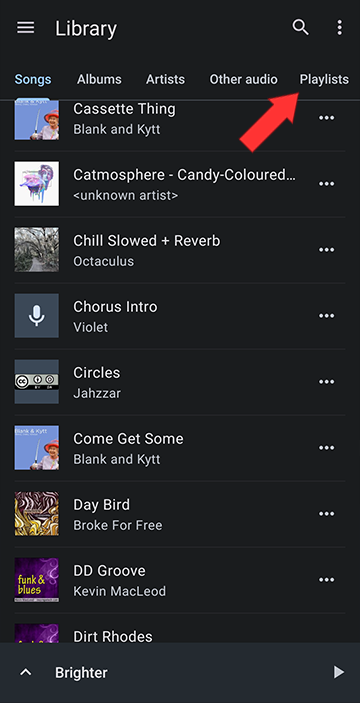
Open the playlist menu to access the playlist options.
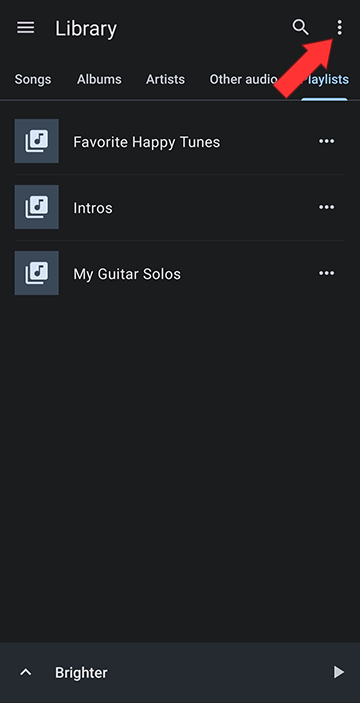
You can create a new playlist or edit your playlists' sort order or turn on shuffle. Create a new playlist
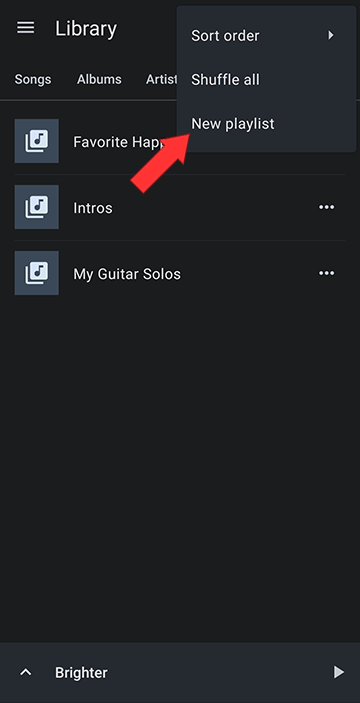
Name and save the new playlist.
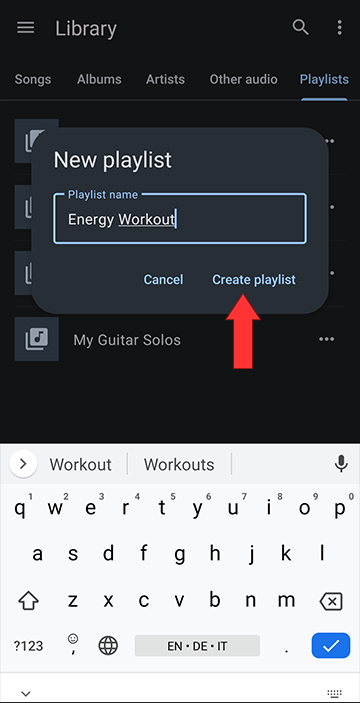
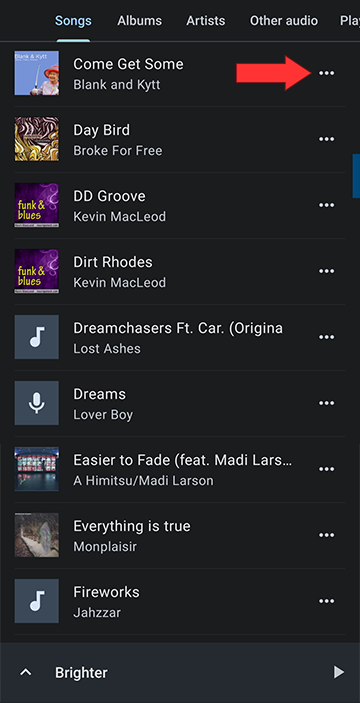
Select add to playlist
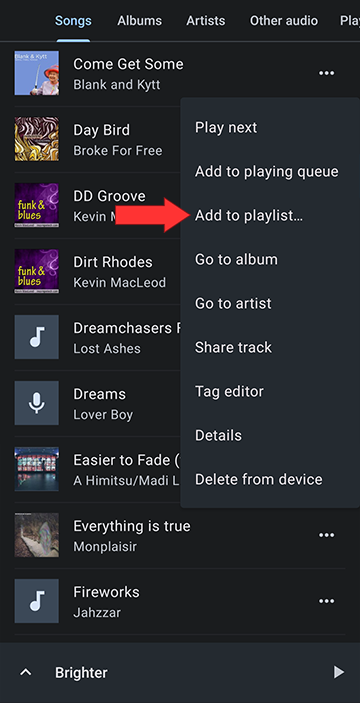
Select a playlist or create a new one to add the track to
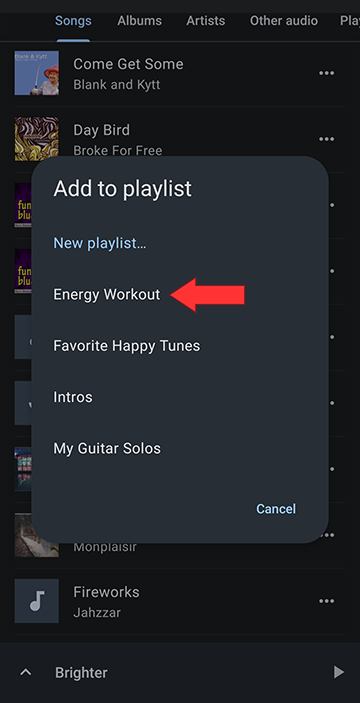
You can add a whole Album to a playlist. Under the Album tab, click on the three vertical dots to open the menu and select add to playlist
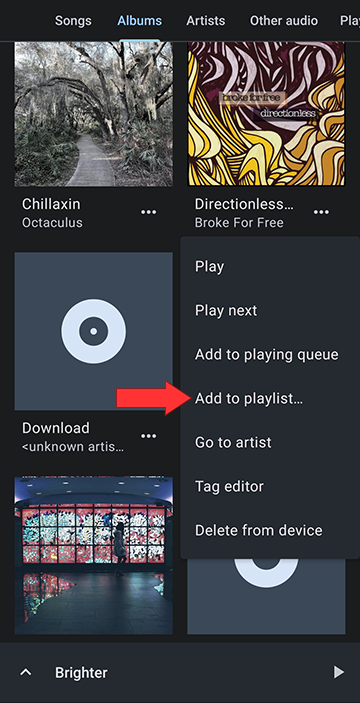
You can add all of an Artist's tracks to a playlist. Under the Artist tab, click on the three vertical dots to open the menu and select add to playlist
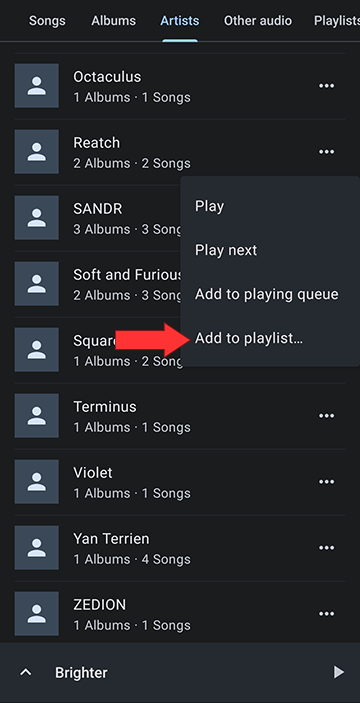
You can add a playlist to a playlist to add all the songs from one list to another
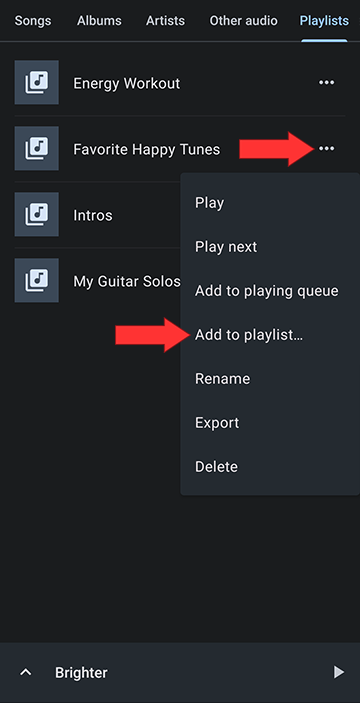
To rename an existing playlist, create a new playlist and delete the old one
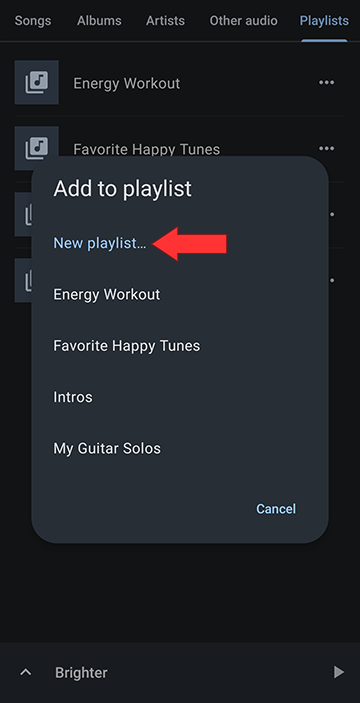
Open the editor menu
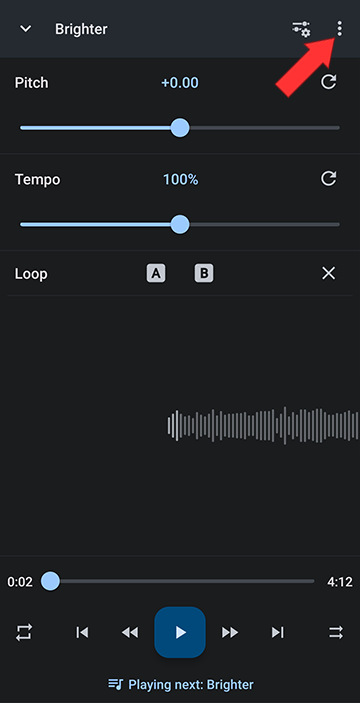
In the editor main menu, select add to playlist
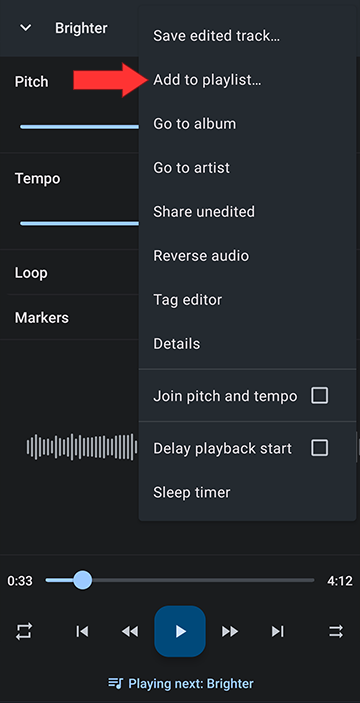
Drag Handles of a track in a playlist
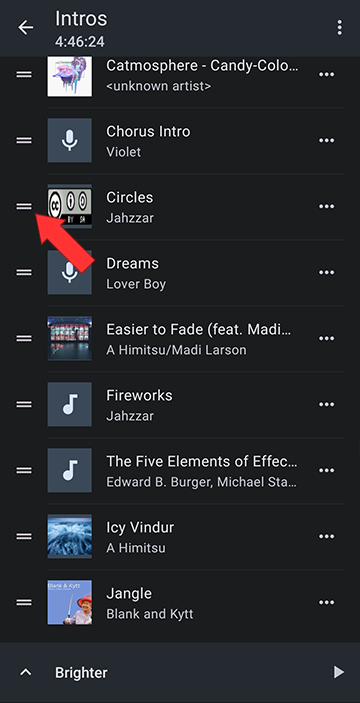
If you have an older version of the app and experience playlist issues, we urge you to update Music Speed Changer, as external playlists have issues with later versions of Android. Here is a link to upgrade on Google Play: https://play.google.com/store/apps/details?id=com.smp.musicspeed
Playlists are under the last tab in the library
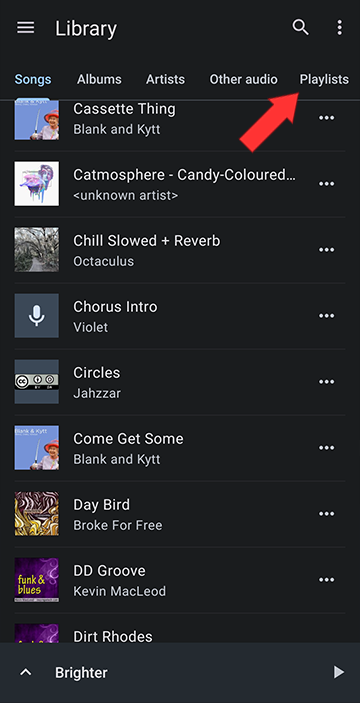
Open the playlist menu to access the playlist options.
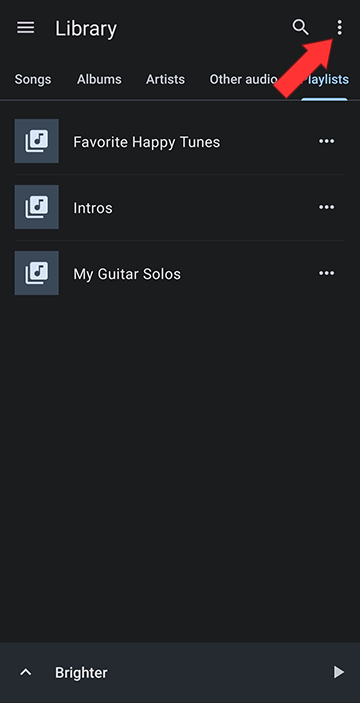
You can create a new playlist or edit your playlists' sort order or turn on shuffle. Create a new playlist
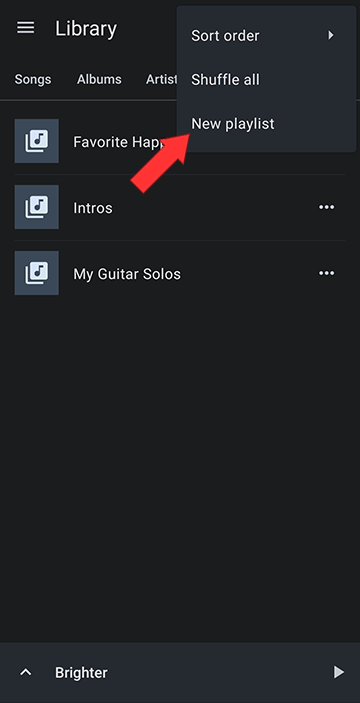
Name and save the new playlist.
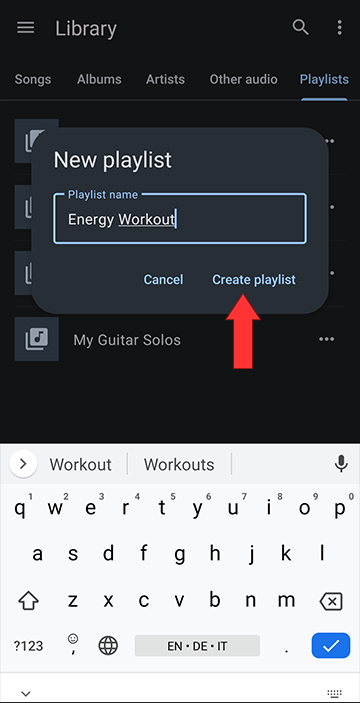
Adding tracks to playlists
There are multiple ways to add tracks to playlists. You can add tracks from every tab in the library as well as from the editor.Adding a track from the library to a playlist
Click on the three vertical dots to open the track menu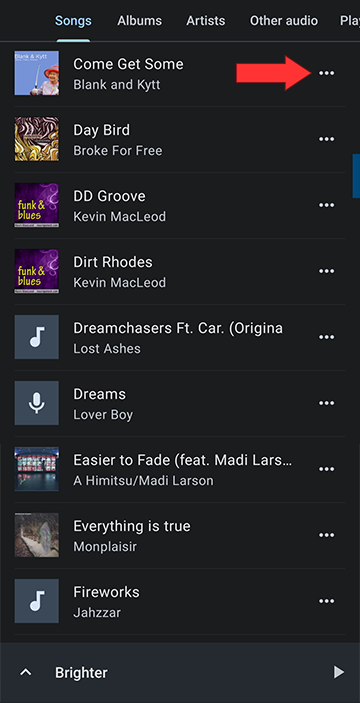
Select add to playlist
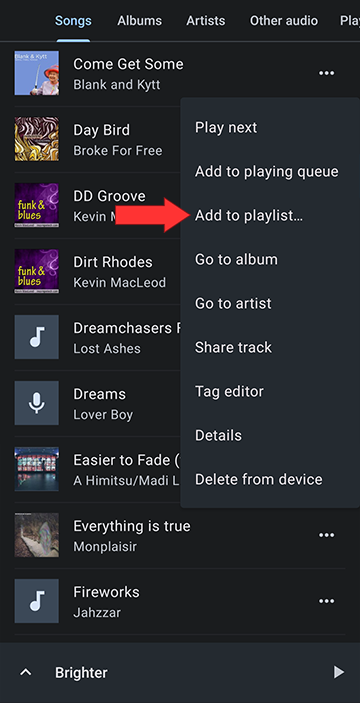
Select a playlist or create a new one to add the track to
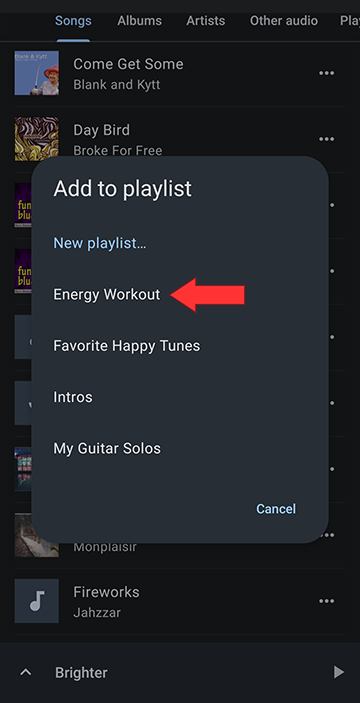
You can add a whole Album to a playlist. Under the Album tab, click on the three vertical dots to open the menu and select add to playlist
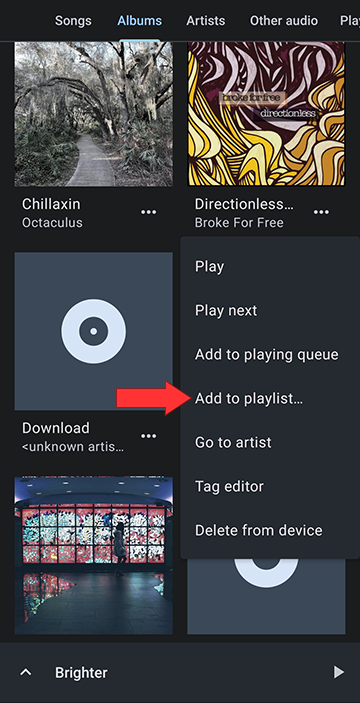
You can add all of an Artist's tracks to a playlist. Under the Artist tab, click on the three vertical dots to open the menu and select add to playlist
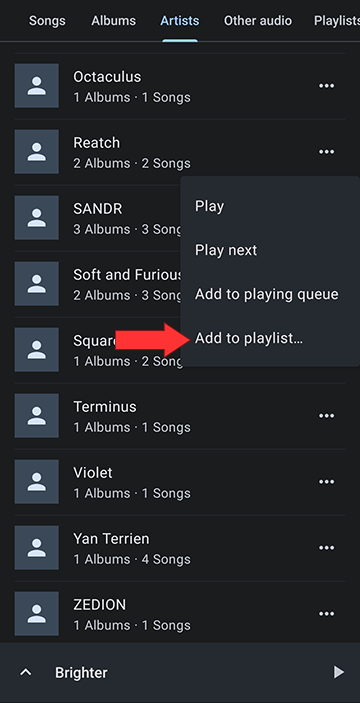
You can add a playlist to a playlist to add all the songs from one list to another
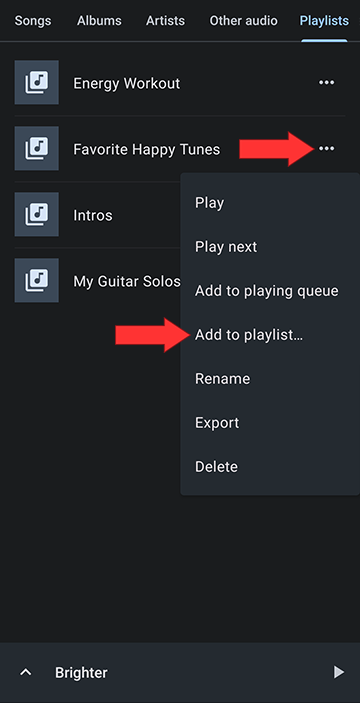
To rename an existing playlist, create a new playlist and delete the old one
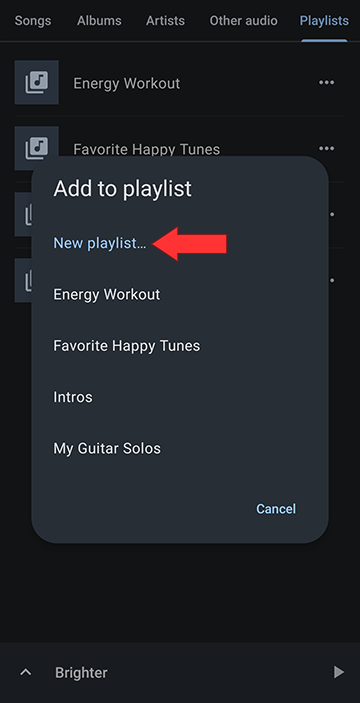
Adding a track from the editor to a playlist
In addition to the library options to add tracks to playlists, you can also add tracks directly from the editor.Open the editor menu
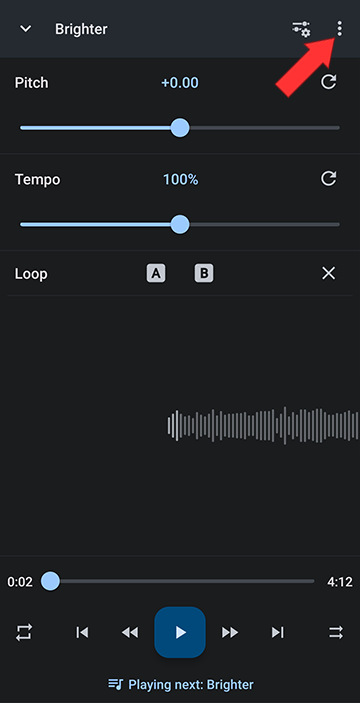
In the editor main menu, select add to playlist
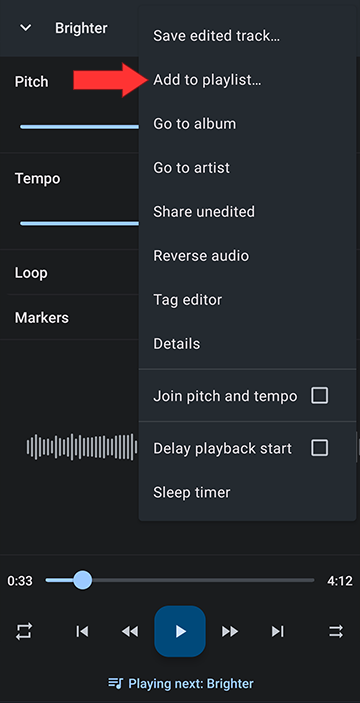
Rearranging the Playlist using the Drag Handles
You can change the order of tracks in a playlists by holding down on the two bars next to the track's name and then moving the entry up or down.Drag Handles of a track in a playlist
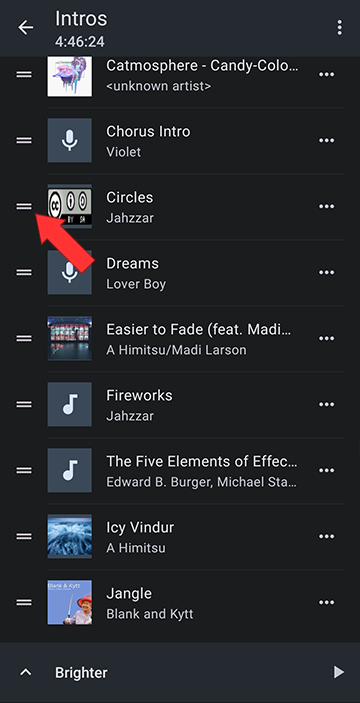
Howdy, Stranger!
It looks like you're new here. If you want to get involved, click one of these buttons!
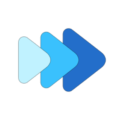
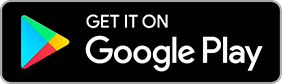
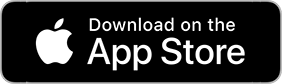

Comments