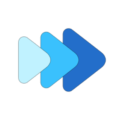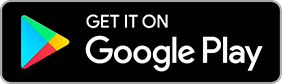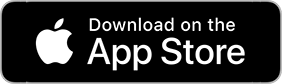Recording Audio using the App's Audio Recorder
Music Speed Changer app has an audio recorder. Recordings done using the audio recorder appear in a section called My Creations. Here you can easily access your prior work (or any tracks you manually add to save directory). Below is step by step info on how to access your creations.
Open the App Main Menu
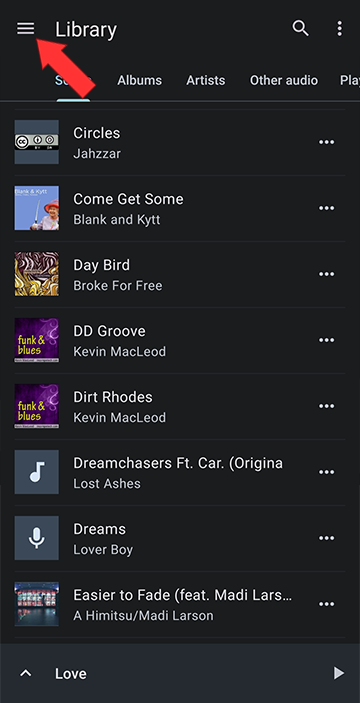
Select Audio Recorder
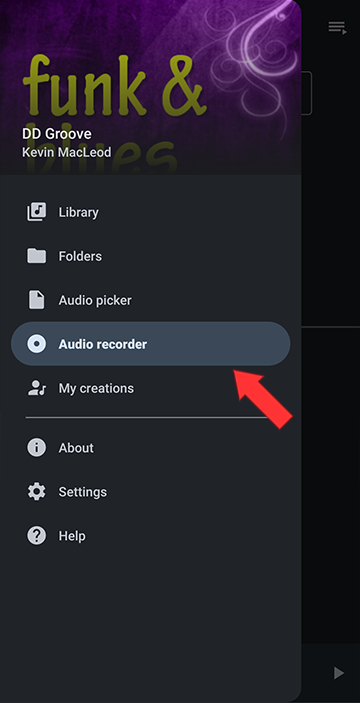
This will bring you to the Audio Recorder. Here you can start by giving your new recording a file name. You can edit the audio file tags after recording to give your track a proper title and artist name. The filename is the name used by the device system to identify the new file.
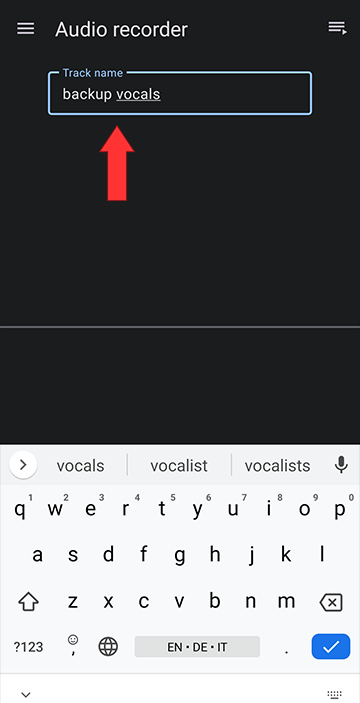
To start recording, tap the microphone button
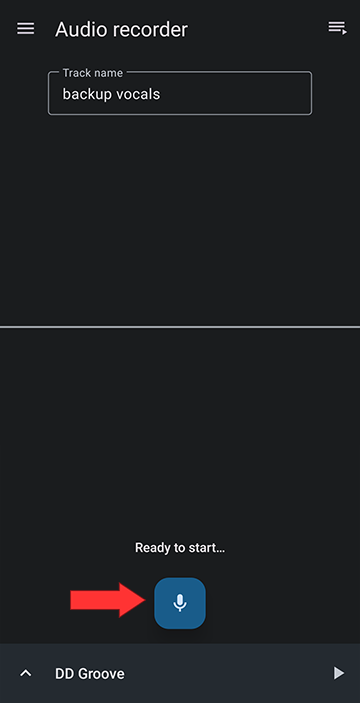
When you are satisfied, tap the checkmark to write the audio recording to file. You can also select the trash bin on the left to start over
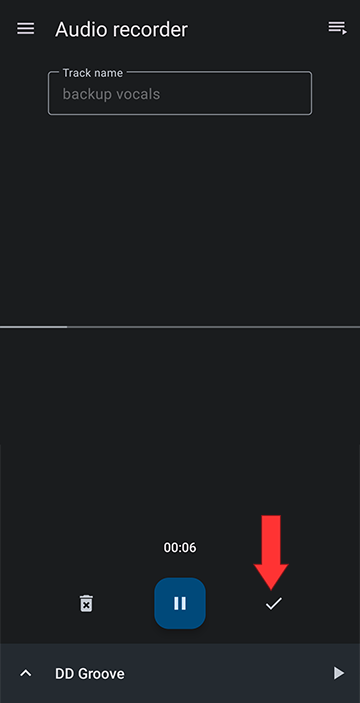
For an overview of all recordings, you can access My Creations from the main menu
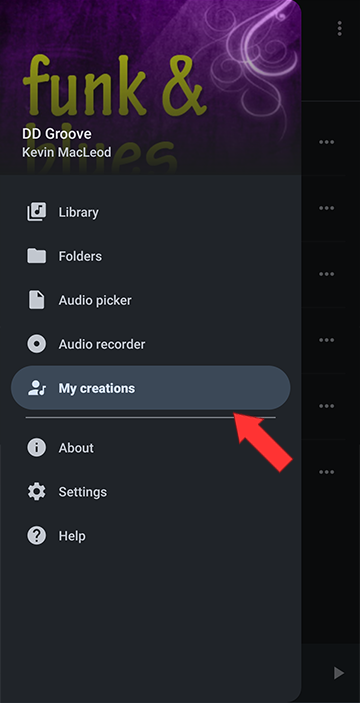
Recordings is the second tab in My Creations
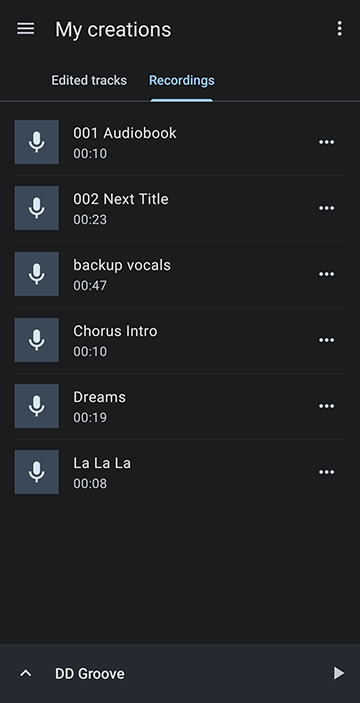
Each Recording has an edit menu
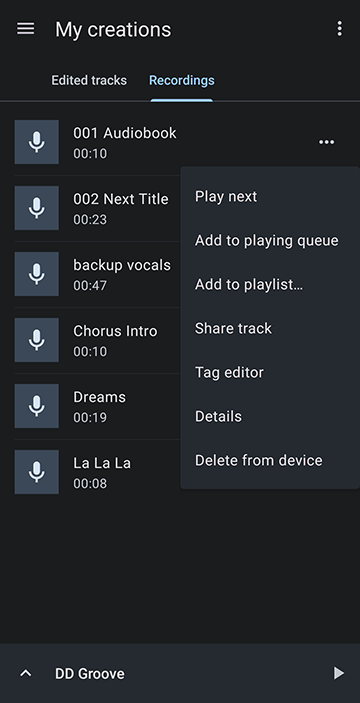
From the menu. you can open the tag editor to give your recording a proper track name and artist name, etc
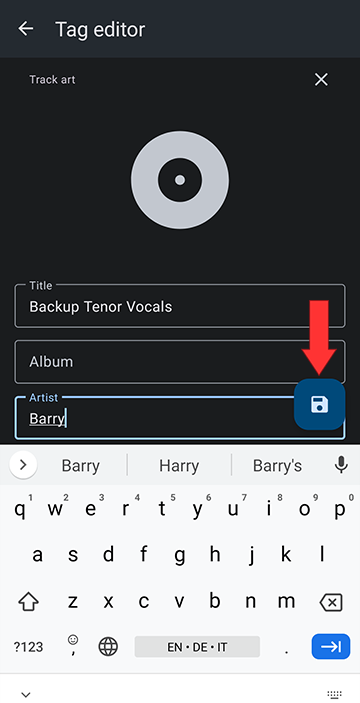
Open the app main menu
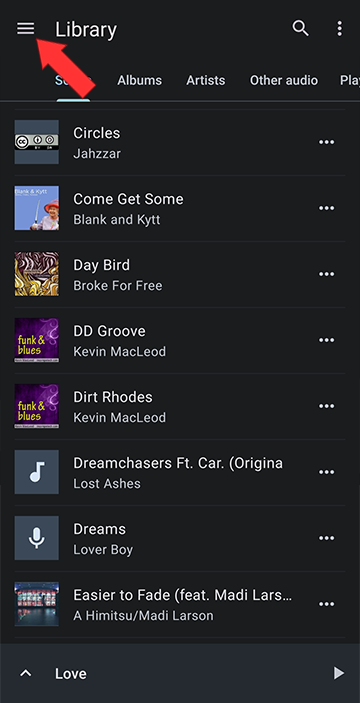
Select Settings
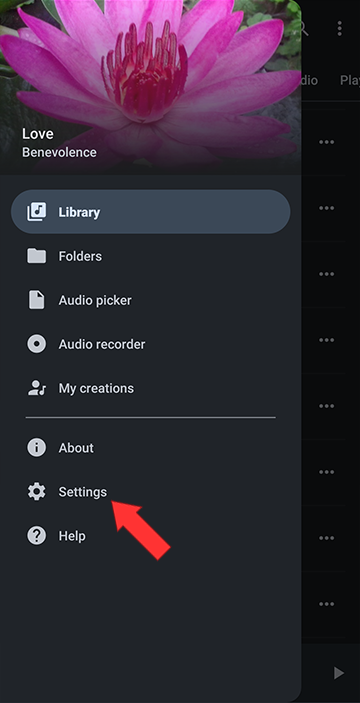
Scroll to the bottom and tap on Encoding kbps
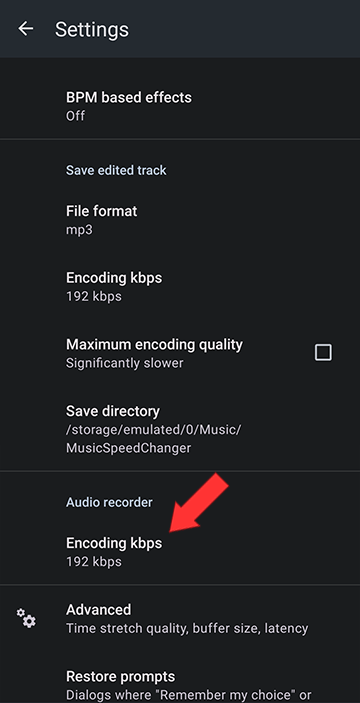
Select the desired Encoding kbps
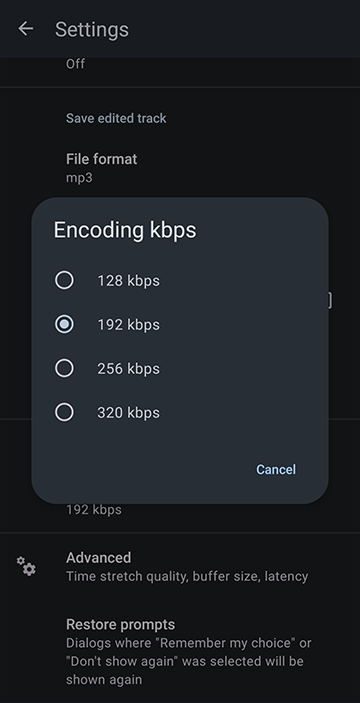
That's it. Happy recording! Let us know if you have any questions or ideas for additional information!
Open the App Main Menu
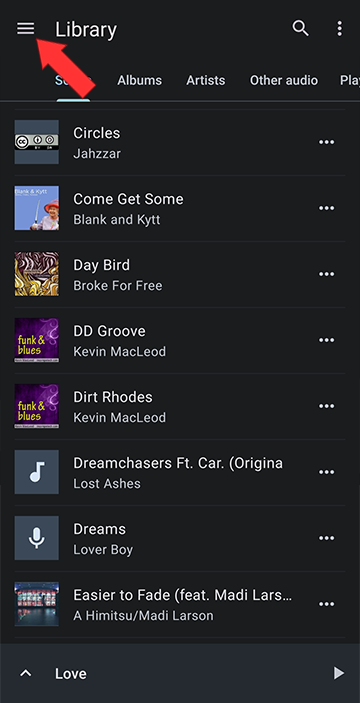
Select Audio Recorder
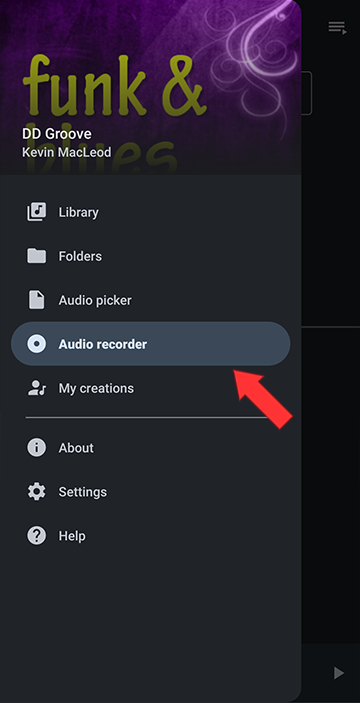
This will bring you to the Audio Recorder. Here you can start by giving your new recording a file name. You can edit the audio file tags after recording to give your track a proper title and artist name. The filename is the name used by the device system to identify the new file.
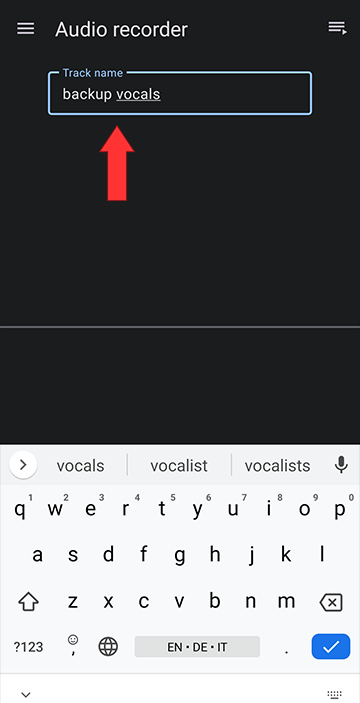
To start recording, tap the microphone button
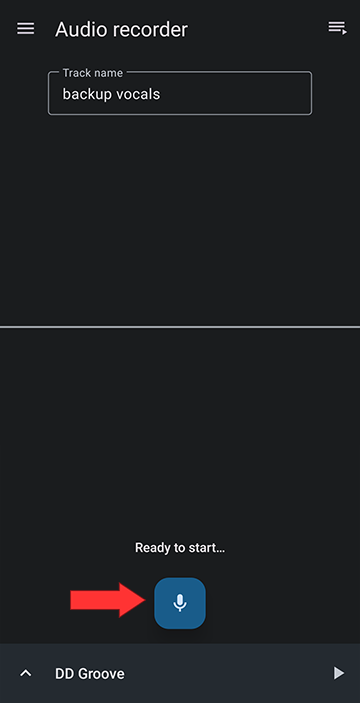
When you are satisfied, tap the checkmark to write the audio recording to file. You can also select the trash bin on the left to start over
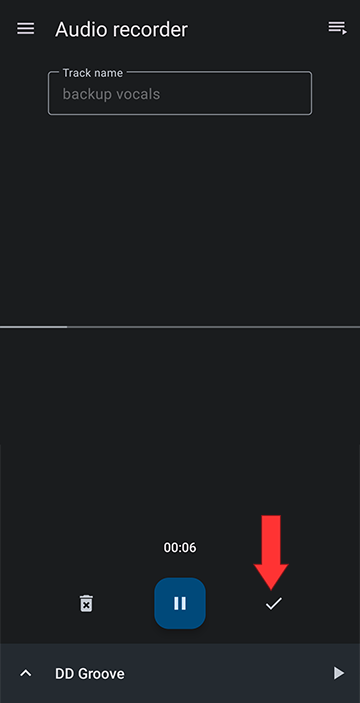
For an overview of all recordings, you can access My Creations from the main menu
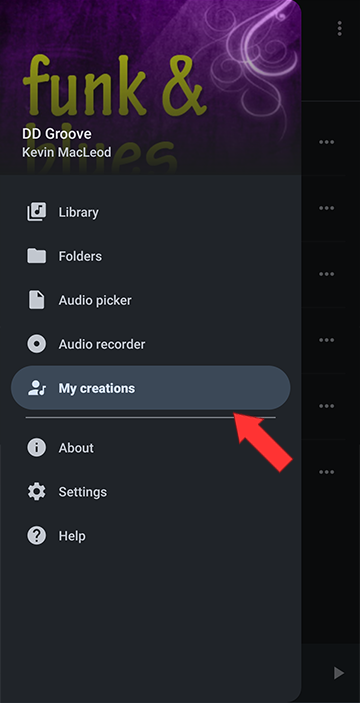
Recordings is the second tab in My Creations
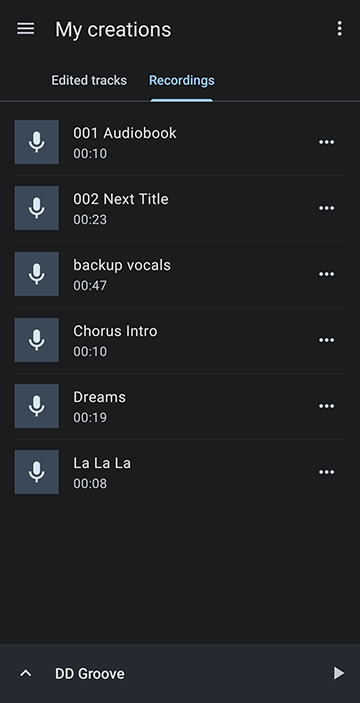
Each Recording has an edit menu
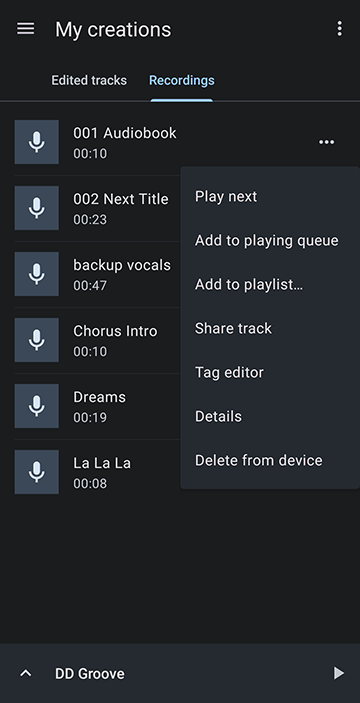
From the menu. you can open the tag editor to give your recording a proper track name and artist name, etc
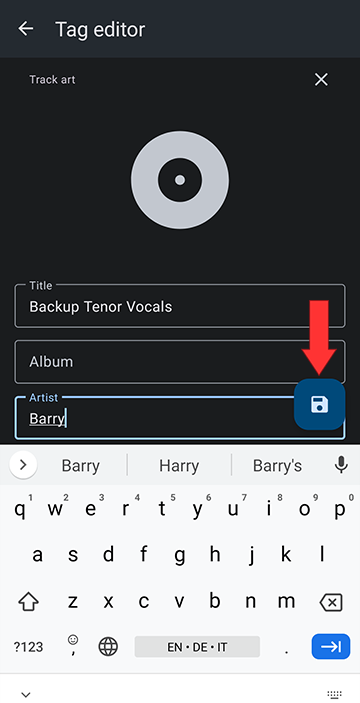
Recording Settings
The app allows you to change the recording bitrate between 128 kbps, 192 kbps, 265 kbps and 320 kbps.Open the app main menu
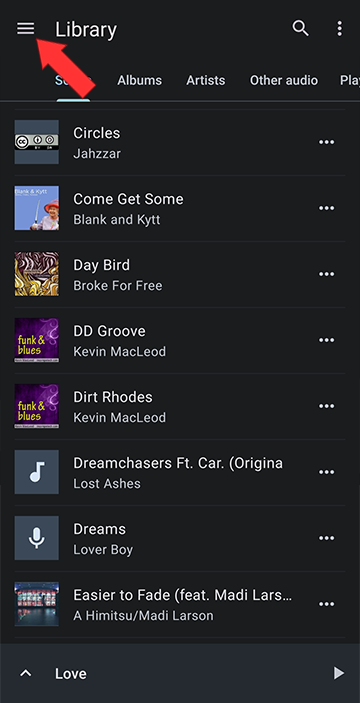
Select Settings
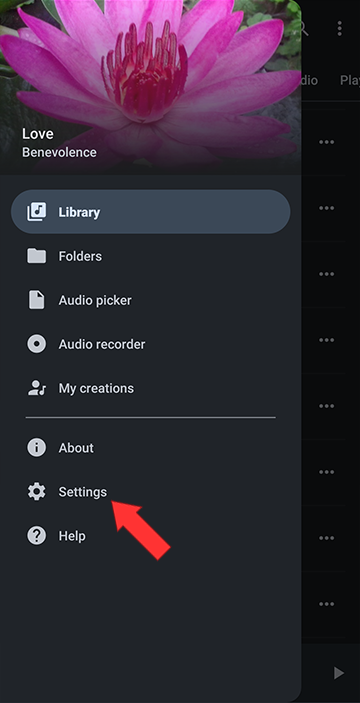
Scroll to the bottom and tap on Encoding kbps
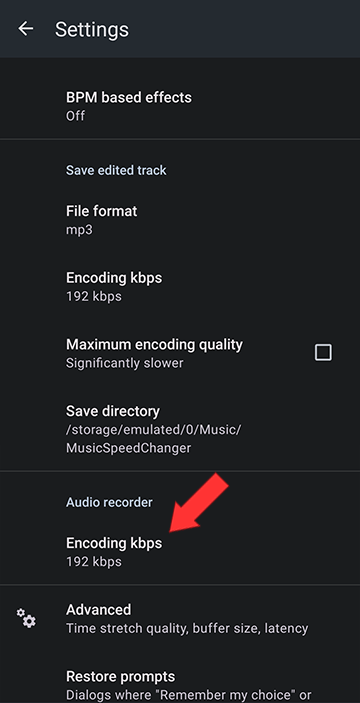
Select the desired Encoding kbps
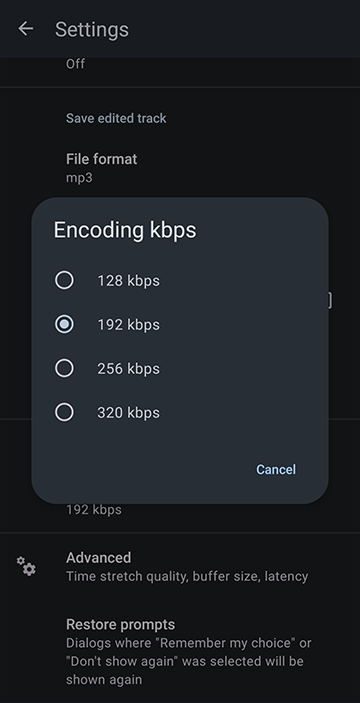
That's it. Happy recording! Let us know if you have any questions or ideas for additional information!
Howdy, Stranger!
It looks like you're new here. If you want to get involved, click one of these buttons!