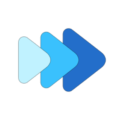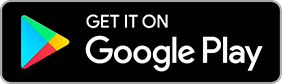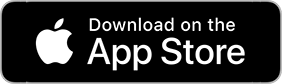Save Settings MP3 and WAV Format, Encoding, and Directory
Changing the default Save Options
You can change the app Save settings to better accommodate your device or your needs.Open the App Main Menu
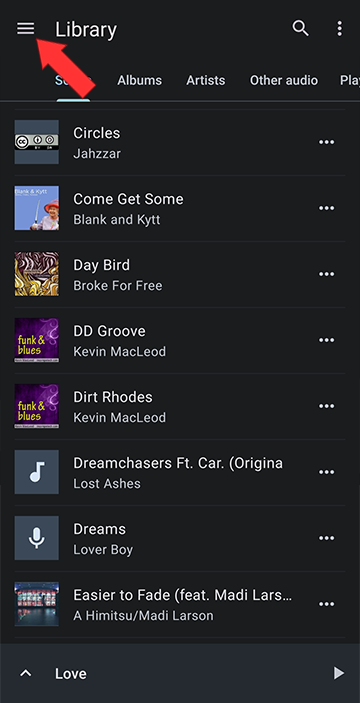
Select Settings
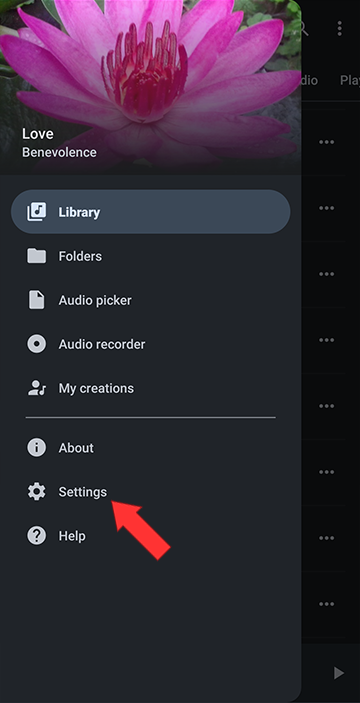
Scroll to Save edited track. In this section, you can change the save file format, save kbps encoding, save encoding quality, and save directory, ie path you want your new creations to be saved in
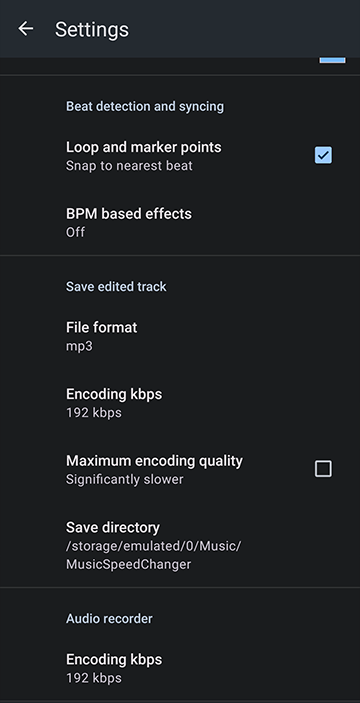
Tap File Format to Change the format new files created in the editor or recorder will be saved as
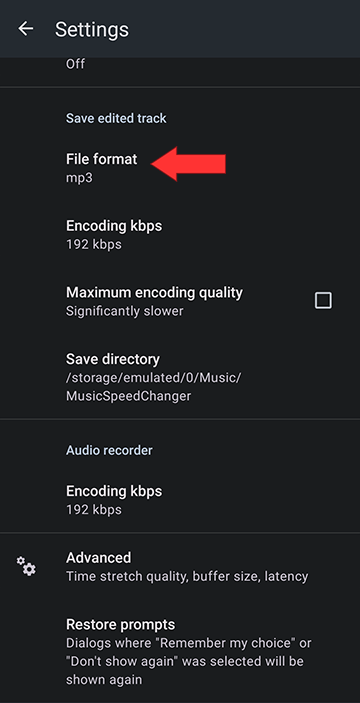
Tap mp3 or wav radio button to select the new file save type
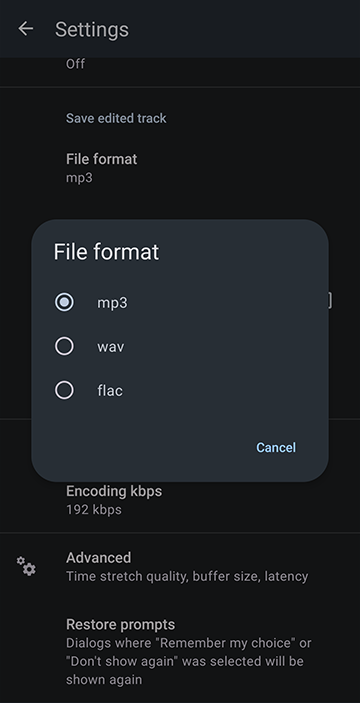
Tap Encoding kbps to Change the kbps encoding of new files created in the editor or recorder to be saved as 128 kbps, 192 kbps, 256 kbps or 320 kbps
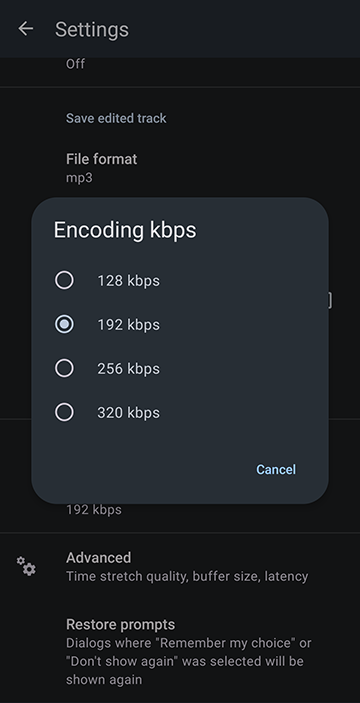
Howdy, Stranger!
It looks like you're new here. If you want to get involved, click one of these buttons!